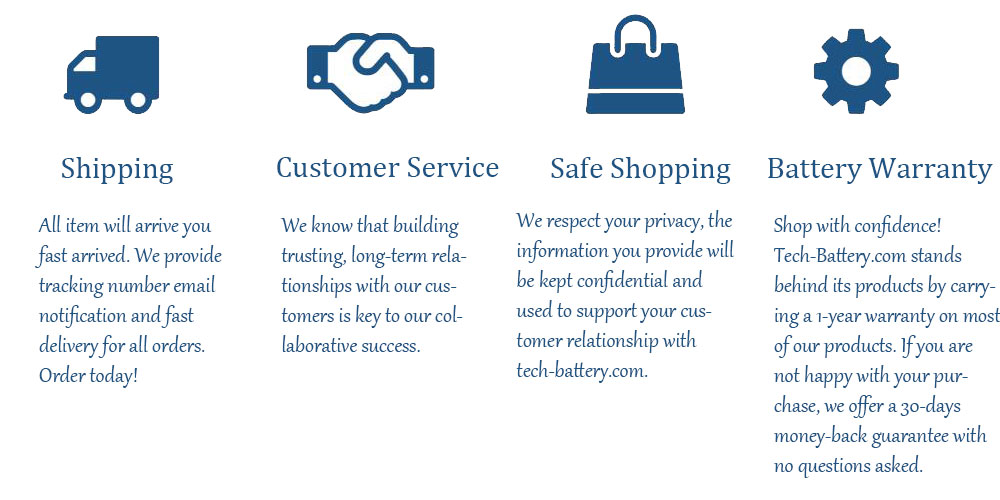If there’s one device that I look forward to every year, it’s Huawei’s P-series smartphones. It’s the one where Huawei introduces its latest camera innovations, and the company has done some truly wonderful things.
The P20 Pro introduced the 40-megapixel main sensor, with a 3x zoom lens. It was the first real focus that we’ve seen on a high-resolution sensor and lossless zoom since the days of Nokia’s Lumia 1020. I remember asking someone from Huawei how the firm could possibly improve upon that.
The P30 Pro didn’t disappoint with a new RYYB camera sensor. Using yellow instead of green, the sensor allowed in 40% more light. Low-light performance was so amazing that it hasn’t been matched by any non-Huawei smartphones in the past year.
And now we have the P40 series. The main sensor is larger with a higher resolution. The telephoto lens is still 5x, but now that sensor is RYYB just like the main sensor. The ultra-wide lens has been jacked up too at 40 megapixels.
Design
Huawei sent me the black model of the P40 Pro, which is obviously the most boring color of any smartphone. It comes in several other colors and finishes, and design is another area where Huawei has really gone above and beyond its competition over the last few years, introducing gradient colors and such. In fact, the Shenzhen firm has gone from emulating the design that other companies have used, to creating smartphone designs that other companies are emulating.
The device is a glass sandwich with a metal frame, as is the standard these days. The black model that Huawei sent me is so glossy and sort of mirrored that it actually reminds me of hematite.
The camera module is placed in the top-left corner, and there’s a reason for this. In fact, you might have noticed that the P-series always has it in the top-left corner, while the Mate series has it in the center. It’s because the P-series is meant to be more camera-centric, so the phone is meant to be held in landscape mode while taking a picture.
Huawei went for the rectangular with rounded corners camera module design, which is weirdly common over the past year. It’s like everyone had the same idea at once. Apple, Google, Samsung, and Huawei are all doing it, although Apple’s and Google’s designs are square.
On the bottom of the device, there’s a USB Type-C port that can charge the device with the included 40W charger. There’s also a speaker grille. As you should expect at this point from any company that’s not LG, there’s no 3.5mm headphone jack.
There’s also a dual-SIM slot on the bottom, so you can either use one SIM and an NM card, or two SIM cards. If you’re unfamiliar with NM storage, I was too. It’s Huawei’s expandable storage solution. Think about it like a microSD card that’s shaped like a nano-SIM card.
On the right side, there’s a power button and a volume rocker. There’s no dedicated button for a virtual assistant on this device, which is always nice. Normally, you could hold the power button to launch a virtual assistant, but since there aren’t any Google services, there’s no Google Assistant. It does feel strange though, because you still have to hold the power button for extra-long to power down the phone or to reboot.
Display
The Huawei P40 Pro has a 6.58-inch 2640×1200 OLED display, which is gorgeous. It has a 90Hz refresh rate, so everything feels a bit smoother. Smartphones with screens that have higher than the normal 60Hz refresh rate have become pretty common over the past year, and it’s a welcome change.
Note that some are using 120Hz panels, such as with Samsung’s Galaxy S20 series. I really think that 90Hz is the sweet spot here. Remember, just as with a higher resolution display, a higher refresh rate will take a toll on the battery. I don’t think that there’s enough of a visual distinction between 90Hz and 120Hz to make it worthwhile. The difference between 60Hz and 90Hz, on the other hand, is totally worth it.
The screen is curved on all four edges, and it’s inspired by the surface tension of water. The curve is meant to be the same as a cup of water that’s just about to overflow. Huawei is always fond of saying that its designs are inspired by nature, so that’s the example for the P40 Pro series.
Another thing to note about the screen is that it’s OLED, which is particularly meaningful on Huawei devices. With OLED, pixels can be turned off, which is why blacks are true blacks. Huawei actually limits some of its EMUI features to OLED displays, such as dark mode and the always-on display. Luckily, with the P40 Pro, you get both of those things.
The display uses a hole-punch cut-out for the front-facing camera and the depth sensor, and it’s the first time we’ve seen this technique from a Huawei flagship. Once again, there’s no speaker on the screen, as the sound during calls comes through the glass.
Camera
The camera on the P40 Pro is an evolution of the P30 Pro. If you want something more revolutionary, go for the P40 Pro+, which is where Huawei packed some crazy camera innovations. The Pro+ has two telephoto lenses, one of which is 3x and one of which is 10x.
As for the P40 Pro itself, several things have changed. For one thing, the main sensor is larger, and it offers a higher resolution at 50MP. It still uses the RYYB technology found in last year’s P30 Pro, so it can still work that low-light magic. The telephoto lens is still 5x, but it’s RYYB now with a higher 12MP resolution.
Finally, the ultra-wide lens is now 40 megapixels, which is a much higher resolution than before. It’s not RYYB though. What’s interesting is that with the Kirin 990 chipset, you can now record 4K 60fps video, and that works with all camera lenses, including the ultra-wide, or even the front-facing camera.
Huawei first introduced 4K 60fps video capture in the Mate 30 series, and it was the last to do so. Apple first had it on the iPhone 8/X, and Qualcomm introduced the feature in the Snapdragon 845. While Huawei was late on this, at least when it introduced the feature, it did it right, offering 4K 60fps video capture at all levels of zoom.
Gallery: Huawei P40 Pro samples
Most of the pictures that I took were at night, because I really wanted to try out the low-light photography on the P40 Pro. I want to note again that the main sensor can still take low-light pictures that show more than I can actually see.
The first time I went out at night, I took the P40 Pro to the darkest spot I could find in my apartment complex (yes, I am limited in where I can roam around thanks to COVID-19), which ended up being an area with a bunch of trees. You’ll notice some clear inconsistencies between the main lens and when zoomed, as it’s much darker at 5x zoom. This disappointed me, as I was really hoping that the RYYB sensor would make a big difference there.
I did notice some inconsistencies between how those photos were handled in the software though, which gives me hope that this can be resolved via a software update. Speaking of software, I did notice that the ultra-wide sensor does pretty well in low-light, and Huawei told me that it’s using software to try and make the three lenses more consistent.
In the first few images, I did max out the zoom at 50x, just to see what it can do. It’s not really any different than 50x zoom was on the P30 Pro. One thing I will say is that 30x zoom looks way better than it does on the Samsung Galaxy S20+. A lot of companies these days are boasting about the max zoom on their smartphone, but this still isn’t meant to be something that you use regularly. There’s never been a phone where max zoom looks good.
Ultimately, I still love Huawei’s camera-making abilities. While I wish there was more consistency with the 5x zoom lens at night, this is still the best camera around, in my opinion. When I go on a trip, when I got married and went on my honeymoon, or any other time where I want to capture memories in the best possible images, I take a Huawei phone. They’re the only phones where people comment on social media how good the pictures look.
But again, this is more or less an evolution of the P30 Pro. There are definitely improvements here, but both the P20 Pro and P30 Pro were mind-blowing improvements. If you want revolution, look to the P40 Pro+.
Huawei Mobile Services
As I’m sure you know, there are no Google services on Huawei devices, and Huawei is using its own Huawei Mobile Services. When I reviewed the Honor 9X Pro, the point that I made is that it’s possible to live without Google services, but the hardware has to be good enough to be willing to deal with a few workarounds.
And when I say the hardware needs to be good enough, I’m actually talking about a Mate-series or P-series flagship. In this case, I absolutely do think that it’s worth the workarounds, so let’s break down how this can work.
There’s no Google Play Store or Google apps. That means no Chrome, Gmail, Google Calendar, and so on.
As for the Google Play Store, you need an alternative. Huawei’s AppGallery is there, but many of the apps you’ll want are missing. There’s no Facebook, Twitter, Instagram, and so on. Some Microsoft apps are there, which was a nice surprise, but I still installed the Amazon Appstore, where I found most of what I need.
You can also use Huawei’s Phone Clone app. That will bring over most of your apps from another device, and it doesn’t need to be a Huawei device either.
OK, you’ve got the bulk of your apps, and you might need to sideload a couple, but you’re there. Now, on to things like Chrome, Gmail, Google Calendar, and YouTube. Huawei has its own browser, Opera is available from AppGallery, and I was able to use Edge just from bringing it over through Phone Clone. You won’t have your synced data from Chrome, but that’s all your missing out on.
There are tons of ways to use Gmail without a Gmail app. Huawei’s stock Email app is fine, or you can use something like Outlook. You can even just pin the Gmail web app to your home screen. The same goes for Google Calendar and YouTube, although for some reason, the Google Calendar mobile website looks like it’s a decade old. For Google Maps, you can use something like HERE WeGo, which is a fantastic navigation app.
Now for the last item, which is that some apps won’t work correctly, such as Twitter notifications. I didn’t have any problems, but I would also rather throw my phone against a brick wall than receive Twitter notifications. A friend of mine drives for DoorDash, and that’s an app that wouldn’t work because it relies on Google Maps.
It took me a day or so to get things just the way that I like them, but once I did, I was fine without Google services. For the apps that I actually use, and for how I use them, everything worked fine.
Performance and battery life
The Huawei P40 Pro uses the company’s in-house HiSilicon Kirin 990 chipset, which first debuted in the Mate 30 series. All you really need to know is that it’s a flagship chipset, which means that it gets the job done. It also comes with 8GB RAM, which is plenty, so it doesn’t get choked up.
Battery life is phenomenal as well. At the end of the day, I never had less than 30% left, and that’s with the high refresh rate and Smart Resolution turned on. Smart Resolution will automatically lower the screen resolution at times to save power. You can manually set it to 2460×1200 or 1760×800 if you’d like, and you can adjust the refresh rate between 60Hz or 90Hz. My setting of 90Hz and Smart Resolution is the default.
The P40 Pro comes with a 40W charger, so it charges really fast if you need it in a pinch. Note that if you get the regular P40, it only supports 22.5W charging. This device also gets you 27W wireless charging if you’ve got a Huawei SuperCharge Wireless Charger, and it’s life-changing.
For benchmarks, I used Geekbench 4, AnTuTu, and GFXBench. First up is Geekbench 4, which tests the CPU.
Qualcomm’s new Snapdragon 865 does come out on top of this. Samsung’s Galaxy S20+ 5G scored 4,294 on single-core and 13,140 on multi-core. This isn’t surprising though. Remember, Huawei’s flagship chipsets launch in the fall while Qualcomm’s launch in the spring, so there’s going to be a back-and-forth. The Galaxy S10+ scored 3,520 and 11,177, respectively.
Next up is AnTuTu, which is an all-in-one test.
Both the iPhone 11 Pro and the Galaxy S20+ outperform the P40 Pro on the AnTuTu test, which again is no surprise. Finally, GFXBench tests the GPU.
Conclusion
The first Huawei phone that I got my hands on was the P10, and I fell in love with the Leica camera. It’s been a love affair since then, especially with the P-series (although I do love the designs in the Mate series). The thing about smartphone cameras is that this isn’t something that you’ll be able to fix later on. You won’t be able to go back in time and take a better picture.
So yes, when I’m going somewhere where I want to make sure that I take photos that I’ll cherish forever, I bring a Huawei phone. To be perfectly honest, it would probably be a P40 Pro+ though, with its dual telephoto lenses.
The P40 Pro is an amazing device with an amazing camera. I do hope that a software update fixes some of the nighttime issues I had with the 5x zoom lens, but as it stands, this feels like mostly an incremental update from the P30 Pro. If you’ve got a P20 Pro, you should totally buy the P40 Pro. If you’ve already got a P30 Pro, you’re probably good unless you go all out on the P40 Pro+.
But the P40 Pro is another winner from Huawei. The rest of the market still can’t touch the low-light performance of last year’s P30 Pro, let alone this year’s model. This company is light years ahead of its competition, setting standards in camera technology and design.