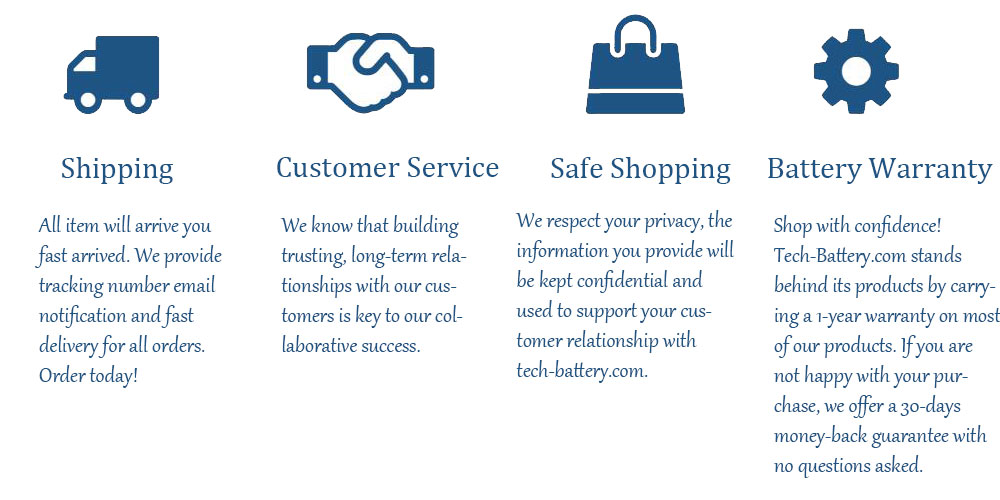AMD’s RX 5500 XT release in December 2019 targeted the entry-level 1080p gaming segment and was, overall, received well by the public. In particular, the 8GB variants are enticing, as they don’t take the performance hit of the 4GB cards in certain titles, though for now the card hasn’t managed to break into our best graphics cards guide. That’s partly because budget cards are pretty far down the GPU hierarchy, with higher pricing than many competing cards. The ASRock RX 5500 XT Phantom Gaming D we’re reviewing comes with the full 8GB of VRAM, a factory overclock, an attractive price and a dual-fan cooling solution designed to keep the card cool and quiet while gaming.
Performance of the Phantom Gaming D was just where we expected it, competing with the other RX 5500 XT 8GB variants tested. It ends up faster than the GeForce GTX 1650 Super and slower than the Geforce GTX 1660. Compared to the other 8GB RX 5500 XT cards we’ve tested, the ASRock performed the same with less than 1% difference between them. The card averages almost 72 frames per second (fps) at 1080p using ultra settings across all games. Only Metro: Exodus and Borderlands 3 fell below the 60 fps threshold (37.7 and 42.9 fps, respectively). When lowering the settings to medium, the average increased to 102 fps and all titles were above the 60 fps threshold and ran smoothly.
At the time of writing, the ASRock RX 5500 XT Phantom Gaming D is $199.99 on Newegg, the least expensive 8GB card in this roundup. It also comes with the Resident Evil 3 remaster, Ghost Recon: Breakpoint and three months of Xbox Game Pass for PC. We pit the ASRock against Gigabyte’s RX 5500 XT Gaming 8G at $219.99, the Asus ROG Strix RX 5500 XT O8G Gaming for $229.99, and the 4GB Sapphire Pulse RX 5500 XT priced at $179.99. Between the 8GB cards, there is a $30 price difference while the 4GB model used for testing is $20 cheaper.
On the Nvidia side of things, the Zotac GTX 1650 Super has the lowest price at $159.99 while the Zotac GTX 1660 is $239.99, the most expensive card in this article. Worth noting is the GTX 1660 Super can be found for $229.99, and other GTX 1660 cards can be found starting at $209.99. We’ve also previously compared the Radeon RX 5500 XT vs. GeForce GTX 1660.
We’ll detail how the ASRock card performed against its peers and competition, how well it performed thermally, and other important details so you can make a more informed buying decision.
Features
All Radeon RX 5500 XT’s use the Navi 14 GPU and first-generation RDNA architecture. TSMC produced the 7nm die with 6.4 million transistors cut into a 158mm² area. This includes 1,408 shaders, 32 ROPs, and 88 TMUs across 22 Compute Units (CUs). Clocks speeds on the ASRock Phantom Gaming D are 1,737 MHz Game clock and 1,845 MHz boost clock—a 57 MHz increase over the reference clock speed (1,680 MHz) and the same as the Asus ROG Strix used here.
The 8GB of GDDR6 memory sits on a 128-bit bus and runs at 1,750 MHz (14 Gbps)—the standard speed for the Navi 14 GPU. This configuration yields 224 GB/s bandwidth, and the RX 5500 XT comes in 4GB and 8GB variants. Unless you plan to game at 1080p using reduced settings, you’ll want to get the 8GB over the 4GB cards. With VRAM needs increasing as time goes on, 4GB is now considered the minimum for most users while 6-8GB for those who would like to use ultra settings.
AMD’s RX 5500 XT’s Total Board Power (TBP) is listed at 130W and recommends a 450W power supply. ASRock, like most board partners, does not list the TBP for the Phantom Gaming D, though it raises AMD’s power supply recommendation of 450W up to 500W. Actual power use will vary between partner cards due to higher clock speeds and where the power limit is set. Feeding power to the card is a single 8-pin PCIe connector capable of delivering more power than this card will need, including any overclocking.
Additional specifications for each of the compared cards are listed in the chart below.
Design
The ASRock RX 5500 XT Phantom Gaming D is a two-slot video card measuring 9.5 x 5 x 1.6 inches (241 x 127 x 42mm). Though the heatsink extends past the PCB lengthwise, the card’s overall length should allow it to fit in most chassis, including some small form factor (SFF) builds. Be sure to verify the space inside your case before buying this or any other video card.
Covering the heatsink and surrounding the two 85mm fans (which have a 0db silent cooling feature) is a plastic shroud that fits with the ASRock Phantom Gaming theme, including black and red accents along with a faux brushed aluminum finish. The rear of the card is protected by a backplate, also matching the card’s theme, and doubles as a passive heatsink via thermal pads.
The Phantom Gaming D adds a bit of RGB flare as well with the Phantom Gaming name and symbol illuminated on the top of the card. For its size, the color is bright and saturated, though being so small it won’t take over the inside of your case.
In order to keep the card cool, ASRock uses a dual-fan setup along with a good size heatsink. The GPU die makes contact with the heatsink through a copper plate, which then sends the heat into the fin array via three large copper heatpipes. The heatsink cools all critical parts of the video card including the VRMs and memory, all of which connect to the fin array through an aluminum plate.
The ASRock RX 5500 XT Phantom Gaming D3 routes power through a 6+1 phase VRM with the GPU and VRAM controlled by two OnSemi NCP81022 (4-phase) controllers. The GDDR6 chips on this card are made by Samsung and specified to run at 1,750 MHz (14 Gbps). This configuration will deliver plenty of clean power to handle both stock and overclocked operations.
Outputs on the Phantom Gaming D are standard fare consisting of three DisplayPorts (1.4 with DSC 1.2a) and a single HDMI (2.0b) output. This should be plenty for most users.
How We Tested the ASRock RX 5500 XT Phantom Gaming D
Our current graphics card test system consists of Intel’s Core i9-9900K, an 8-core/16-thread CPU that routinely ranks as the fastest overall gaming CPU. The MSI MEG Z390 Ace motherboard is paired with 2x16GB Corsair Vengeance Pro RGB DDR4-3200 CL16 memory (CMK32GX4M2B3200C16). Keeping the CPU cool is a Corsair H150i Pro RGB AIO, along with a 120mm Sharkoon fan for general airflow across the test system. Storing our OS and gaming suite is a single 2TB Kingston KC2000 NVMe PCIe 3.0 x4 drive.
The motherboard is running BIOS version 7B12v16. Optimized defaults were used to set up the system. We then enabled the memory’s XMP profile to get the memory running at the rated 3200 MHz CL16 specification. No other BIOS changes or performance enhancements were enabled. The latest version of Windows 10 (1909) is used and is fully updated as of February 2020.
Our GPU hierarchy provides a complete overview of graphics cards and how the various models stack up against each other. For these individual third-party card reviews, we include GPUs that compete with and are close in performance to the card being reviewed. On the AMD side, we have the Sapphire Pulse RX 5500 XT, Asus ROG Strix RX 5500 XT O8G Gaming and the Gigabyte RX 5500 XT Gaming OC. Nvidia cards include the Zotac GTX 1650 Super and the Zotac GTX 1660 Amp.
Our list of test games is currently Battlefield V, Borderlands 3, The Division 2, Far Cry 5, Final Fantasy XIV: Shadowbringers, Forza Horizon 4, Gears of War 5, Metro Exodus, Shadow of the Tomb Raider and Strange Brigade. These titles represent a broad spectrum of genres and APIs, which gives us a good idea of the performance differences between the cards. We’re using driver build 441.20 for the Nvidia cards and Adrenalin 2020 Edition 19.12.2 for AMD cards, although the 5600 XT was tested using 20.1.2 beta drivers.
We capture our frames per second (fps) and frame time information by running OCAT during our benchmarks. For clock and fan speed, temperature and power, we use GPU-Z’s logging capabilities. We’ll be resuming our use of the Powenetics-based system from previous reviews in the near future.
Beginning with the 1080p ultra results, the ASRock RX 5500 XT Phantom Gaming D averaged 71.9 fps across all titles. At these settings, all but three titles—Metro: Exodus (37.7 fps), The Division 2 (57.9 fps) and Borderlands 3 (42.9 fps)—are able to average at least 60 fps and provide a smooth gaming experience. All of AMD’s RX 5500 XT cards are capable 1080p ultra video cards, though some games will need to reduce settings to reach 60 fps.
Looking at the other RX 5500 XT cards in this review, the ASRock card is just as fast as the other 8GB variants—all averaging over 71 fps with the Asus O8G Gaming averaging 71.7 fps and the Gigabyte 71.3 fps. The Sapphire Pulse RX 5500 XT 4GB is well behind at 63 fps (or 13% slower) because some titles showed a severe performance drop due to the 4GB memory and PCIe 3.0 x8 configuration.
If we include the two Nvidia based GPUs, our ASRock review card is almost 4% faster than the much less expensive Zotac GTX 1650 Super (69.3 fps average), and over 6% slower than the slightly more expensive Zotac GTX 1660 Amp (76.6 average). Since these Turing based video cards do not support ray tracing or DLSS, the decision between some of these cards will come down to price, performance (both thermal and fps) and card features.
Staying at 1080p resolution but lowering the image quality settings to medium allowed all the games to reach over 60 fps. The ASRock Phantom Gaming D averaged 102 fps along with the Asus. The Gigabyte Gaming OC averaged 101 fps—all are within 1% of each other, which is basically the margin of error for our testing and wouldn’t be noticeable in gaming.
At these settings, the Sapphire Pulse didn’t choke on its 4GB of VRAM with medium settings and ended up only 4% behind. Most games were over 80 fps with a few (The Division 2, Strange Brigade, Final Fantasy XIV, Forza Horizon 4 and Battlefield V) averaging well over 100 fps. Dropping down to the medium settings shows a significant performance increase over ultra.
Performance differences between the ASRock Phantom Gaming D and the Nvidia cards are similar to the 1080p ultra results, with the GTX 1650 Super about 5% slower and the GTX 1660 almost 4% faster. This is a more CPU bound setting so the performance gaps tend to shrink at these settings compared to higher resolutions and image quality.
We use GPU-Z logging to measure each card’s power consumption with the Metro Exodus benchmark running at 2560 x 1440 using the default ultra settings. The card is warmed up prior to testing and logging is started after settling to an idle temperature (after about 10 minutes). The benchmark is looped a total of five times, which yields around 10 minutes of testing. In the charts, you will see a few blips in power use that are a result of the benchmark ending one loop and starting the next.
We also use FurMark to capture worst-case power readings. Although both Nvidia and AMD consider the application a “power virus,” or a program that deliberately taxes the components beyond normal limits, the data we can gather from it offers useful information about a card’s capabilities outside of typical gaming loads. For example, certain GPU compute workloads including cryptocurrency mining have power use that can track close to FurMark, sometimes even exceeding it.
Starting with the gaming tests, the ASRock RX 5500 XT Phantom Gaming D averaged 114W, the most of all RX 5500 XT cards tested so far. The Asus was just behind it at 104W, the Sapphire Pulse at 102W, followed by the Gigabyte sipping power at 89W. As an end-user, you will be hard-pressed to see these differences on your power bill. We also need to be cognizant that our current recording method, GPU-Z only records the chip power and not Total Board Power (TBP) for AMD GPUs. This means actual power use is going to be a bit higher on these cards.
The Zotac GTX 1650 Super averaged 97W—a few watts lower than most of the RX 5500 XT’s we’ve tested. The faster Zotac GTX 1660 Amp (not pictured in the chart) used even less power at 89W. This shows that Nvidia’s 12nm Turing architecture is still slightly more efficient than the 7nm Navi, considering the difference in lithography.
Power consumption using Furmark shows much more consistent power use across the test. In this case, The ASRock averaged 129W with the Asus and Sapphire cards both using 133W. The Gigabyte again comes in the lowest reaching 122W. The GTX 1650 Super barely budged from the game tests averaging 99W, which is less power than all of the RX 5500 XT cards we’ve tested.
Temperatures, Fan Speeds and Clock Rates
To see how each video card behaves with temperatures and fan speeds, like the power testing, we use GPU-Z logging in one-second intervals to capture data. These items are captured by looping the Metro Exodus benchmark five times, running at 2560×1440 and ultra settings.
Additionally, we also use FurMark to capture the data below, which offers a more consistent load and uses slightly more power, regardless of the fact that the clock speeds and voltages are limited. These data sets give insight into worst-case situations along with a non-gaming workload.
Gaming
Temperatures for the ASRock Phantom Gaming D averaged almost 62 degrees Celsius during gaming testing. This result places it in the middle with the Gigabyte Gaming OC. The Sapphire Pulse ran the warmest at 69 degrees Celsius, at least partly because its fan speeds are lower, while the much larger Asus ROG Strix RX 5500 XT O8G Gaming ran the coolest at 54 degrees Celsius. Though the Phantom Gaming D didn’t have the best cooling solution, it worked quietly and kept the video card running well within specification.
Fan speeds during the Metro: Exodus test show all cards except for the Sapphire Pulse have significantly varying fan speeds. The ASRock varied throughout the test from around 1600 RPM to a peak of 2,000 RPM. The higher fan speeds were more noticeable over the slower spinning Asus and Gigabyte cards, but none were particularly loud or off-putting. During more typical gaming loads (where there isn’t a scene change every 100 seconds) users should not see this fan behavior.
Clock speeds on the ASRock Phantom Gaming D averaged 1,818 MHz during the last phase of the gaming test. This result is over 20 MHz faster than the Sapphire Pulse (1,794 MHz), 10 MHz faster than the Gigabyte and 2 MHz faster than the Aus. This result makes sense considering the 8GB cards’ clock speeds are similar out of the box. Another noteworthy fact is how much the 4GB of memory on the Sapphire card affects results with core clock speeds being similar to all the other tested cards.
Furmark
Temperatures in Furmark ran a couple of degrees warmer than game testing across all tested cards. The ASRock Phantom Gaming D and Gigabyte Gaming OC both peaked at 67 degrees Celsius with the Asus again coming in the coolest running at 60 degrees Celsius. The slower Sapphire card peaked at 74 degrees Celsius with a similar size cooling solution as the Phantom Gaming D.
Fan speeds during Furmark testing stabilized across all cards with the ASRock again peaking around 2,000 RPM. Unlike the Asus O8G Gaming, the ASRock Phantom Gaming D maintained these speeds throughout the test. While the ASRock video card doesn’t have the best cooling solution, it kept the card well within specification and did so relatively quietly.
Clock rates during the Furmark testing averaged 1,661 MHz, which is the lowest value by far of all three RX 5500 XT 8GB cards tested. Compared to the game test, the result for the Phantom Gaming D is over 150 MHz less than game testing.
Along with AMD’s software suite that’s included with the driver package, ASRock has its own monitoring and tweaking software, named ASRock Tweak. This lightweight application is able to overclock the core and memory speed, though it’s manual only—there’s no automatic scanner.
The software displays current core and memory speeds, GPU and memory use, along with temperatures and fan speeds. Unlike similar applications from other card partners, ASRock Tweak doesn’t include real-time hardware monitoring in chart form.
Overall, the software works fine for its intended purpose, but it’s not as feature-rich as some of the other solutions. More granular control over AMD video cards can be found within the driver software.
The ASRock RX 5500 XT Phantom Gaming D’s testing showed the card to be a competent 1080p ultra gamer across the majority of titles in our test suite. Although it did not have the large cooler and three fans some of the other cards did, the Phantom Gaming D kept the card running well within specification and did so rather quietly—not quite as quiet or as well as the much larger Asus card, but it was effective nonetheless.
Priced at $199.99, the Phantom Gaming D is the least expensive card compared to the other 8GB AMD RX 5500 XT cards we’ve tested. The Gigabyte is priced at $219.99 and the Asus O8G $229.99. The 4GB Sapphire Pulse is listed at $179.99, though the 4GB VRAM makes it a less desirable choice. Between the 8GB cards, some titles may show one performing slightly better than the other, but it’s mostly just typical fluctuations and in the end, they all averaged out to perform the same. Where they set themselves apart is the cooling and other features.
Opening up considerations to Nvidia GPUs, we know the 5500 XT 8GB cards are slightly faster than the less expensive GTX 1650 Super, and a few percent slower than the GTX 1660. The GTX 1660 Super also makes for an intriguing buy as well. Priced from $229.99, it’s about 15% faster than the GTX 1660 while being priced around the same. If you can stretch the budget to $230, it does offer a better price to performance ratio than any RX 5500 XT.
Right now, if you want the most well-rounded RX 5500 XT 8GB card, it’s the ASRock Phantom Gaming D. While it doesn’t cool as well as the larger Asus card, it cools as good as the Gigabyte Gaming OC version while being smaller, and it costs less. Its two fans spin faster and create more noise than the Gigabyte and Asus cards, but it wasn’t intrusive. Outside of that, all three have some form of RGB lighting as well as backplates. The difference between their VRMs won’t affect the ambient overclocker and they’re all robust solutions.
Overall, the ASRock RX 5500 XT Phantom Gaming D is a good performing graphics card for both 1080p ultra and 1080p medium settings. As the least expensive 8GB 5500 XT, this card will give you the same performance as more expensive options and does so with a much smaller footprint. If you’re looking for a good 1080p ultra/medium video card around the $200 price point, the Phantom Gaming D is a good option.