Find the right battery for Panasonic CR2 CR15H270 CR 2 Camera 20pcs to solve your power issues. Our Panasonic CR15H270 batteries are manufactured to precisely fit just as your original battery.
We use the highest quality Li-ion cells and components that are lighter weight, charge faster and last longer.
US Panasonic battery shop – Tech-Battery.com ! Shopping with us is safe and secure! 100% Guarantee Quality and Fully Test!
Panasonic CR15H270 Battery For Panasonic – Battery For Panasonic Camera Li-ion 800mAh 3.00V. Browse our various categories and find out why we have been the go-to source for our customers.

- Chemistry: Li-ion
- Voltage: 800mAh
- Capacity: 3.00V
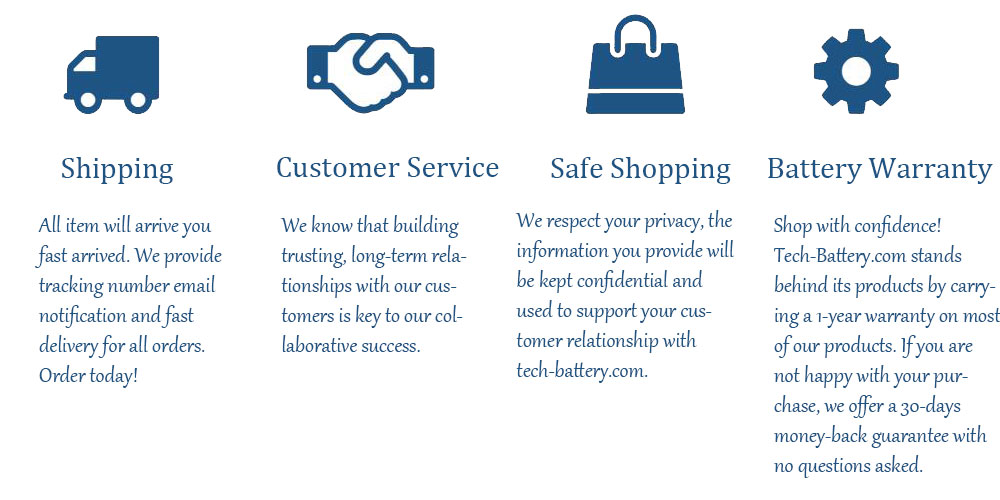
Free shipping in most countries. click here to view detailed shipping costs.
We ship to the worldwide,please enquiry shipping & handling if you are out of united states.
What’s the total delivery time? (please use this formula to determine when your order will arrive) total delivery time = packaging time + shipping time.
Replaces the following products:
Fits the following devices:
Model: CR2
Voltage: High capacity 3V,disposable battery can discharge 800mah or more
Note: CR2 battery is Non-rechargeable batteries! Do Not put in the charger! To avoid damage!
Panasonic CR15H270 Panasonic battery is replacement for Panasonic CR2 CR15H270 CR 2 Camera 20pcs. The CR15H270 batteries equivalent is guaranteed to meet or exceed Panasonic original specifications. All Panasonic CR15H270 Battery are brand new, 1 year Warranty, 100% Guarantee Quality and Fully Test!
We deliver quality Panasonic Camera extended batteries online. Purchase your Panasonic Camera battery here.
Panasonic CR15H270 Panasonic Batteries
- 100% OEM Compatible with your Panasonic Camera.
- Lithium Ion battery technology
- Convenient and secure online purchasing
- Dependable high quality Panasonic batteries
- Satisfaction guaranteed or your money back
- 1 Year Warranty on all Panasonic Camera Replacement Batteries
6 tips to increase CR15H270 Panasonic Battery lifetime
The performance of your Panasonic depends largely on the performance of your battery. And his time of life depends on its users, and that you are. These are the principles that have guided the Panasonic , at the head, so you can optimize the performance of Panasonic Camera battery.
New battery still fully charged CR15H270 sold. You must be on the first wheel to be conditioned for optimum performance. Loading and unloading of the battery 4 or 5 times is enough to determine.
The memory effect completely to avoid a full charge and discharge the battery, Panasonic CR15H270 twice a month.
The dirt on the Panasonic CR15H270 contacts of the battery can power the Panasonic Camera batteries. Clean with alcohol and cotton can look like and function like new.
This method is recommended for those using the AC adapter for long periods. We recommend that you use the Panasonic CR15H270 battery at least once in two weeks. Batteries lose its charge when stored for a long time and you need the battery if it does break.
If he does not use a length of time, the Panasonic CR15H270 battery will be stored protected from a clean, dry and cool, heat and other metals. A loss of business to charge the battery in time and need a break before reuse.
Power Management Features Battery CR15H270 enable the conservation of energy in the battery of Panasonic Camera. You can control the speed of the processor off, or you can adjust the brightness of the LCD screen to a minimum to ensure low power consumption.
Why we have been the go-to source for our customers ?
We stock a wide range of rechargeable batteries for Panasonic Camera. Your Panasonic Tablet PC is part of your everyday life. Successful communications on a Panasonic begin with your battery. When purchasing a replacement battery for your Panasonic Panasonic, dependability and price are what we have to offer. We’ve been supplying reliable, high quality Panasonic batteries for over 10 years. Our goal is to provide high quality aftermarket replacement batteries at a very reasonable price. All of our rechargeable Li-Ion Panasonic batteries are backed by a one year warranty.
What is the run time of Panasonic battery?
Panasonic batteries have two main ratings on them: Volts and Amperes. Because size and weight of batteries is limited when compared to larger batteries such as car batteries, most companies show their ratings with Volts and Milliamperes. One thousand Milliamperes equals 1 Ampere. When buying a battery, select batteries with the most Milliamperes (or mAh). Batteries are also rated by Watt-Hours, perhaps the simplest rating of all. This is found by multiplying the Volts and the Amperes together. For example:
- 14.4 Volts, 4000mAh (Note: 4000mAh is equal to 4.0 Amperes).
- 14.4 x 4.0 = 57.60 Watt-Hours
Watt-Hours signifies the energy needed to power one watt for one hour.


