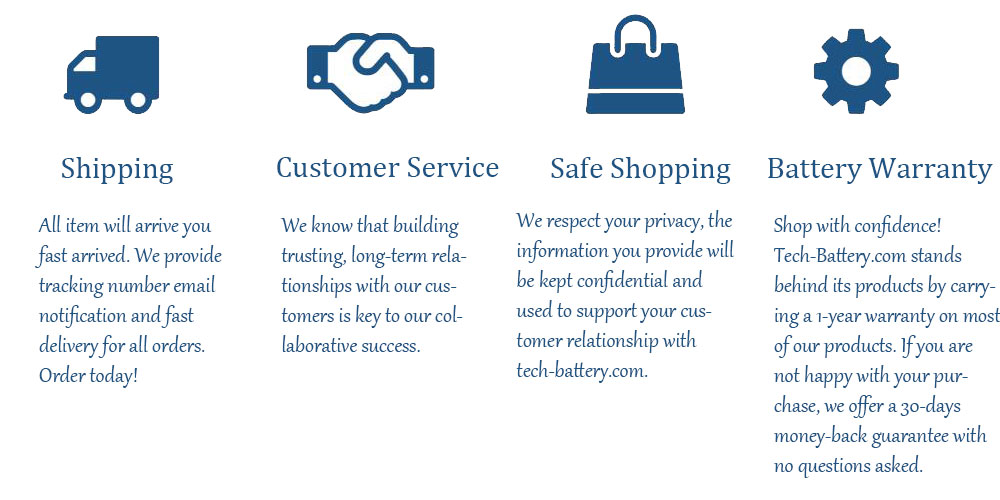For the past three years, Microsoft has delivered updates to Windows 10 on a predictable schedule, with new major releases arriving as a large update every six months. Those feature updates are targeted for completion in March and September, with public release following a month or two later.
The next feature update, Windows 10 version 1909, is on track to arrive right on schedule, but that’s the only thing about this version that will follow the familiar pattern.
Members of the Windows Insiders Program can get version 1909 today by configuring a Windows 10 device for the Release Preview ring. The build should begin rolling out to the general public in November.
When it’s available, it will appear as an optional update. It won’t be installed automatically; instead, you’ll need to click Download And Install Now to kick off the update.
If you’re dreading the thought of twiddling your thumbs for an hour or more as yet another large update installs, I have some good news for you. On systems already running version 1903, this feature update is being delivered as a small “enablement package” (KB4517245) that takes only a few minutes to download and install. (If you’re running Windows 10 version 1809 or earlier, you’ll get the full feature update.)
Checking the contents of the Software Distribution folder (the system folder where Windows downloads and stages updates) confirms just how small this update is. Checking the Windows build numbers before and after installing the 1909 Enablement Package offers a clue why.
Normally, that build number jumps significantly with each feature update. From 1803 to 1809 to 1903, for example, the major build number went from 17134 to 17763 to 18362, respectively.
On my test system, after upgrading from Windows 10 version 1903 to version 1909, the build number increased from 18362.418 to 18363.418. No, that’s not a typo. Even the minor build number, which indicates the most recent cumulative update, isn’t reset with this new feature update. The About page in Settings shows the version as 1909, but the “Installed on” date shows a date from April 2019, the same date that version 1903 was installed.
In short, version 1909 is version 1903 with a few tiny tweaks and an equally tiny change in build number. The enablement package increments the build number and enables the new features. That’s all.
In a July blog post, Microsoft said this build includes “a scoped set of features for select performance improvements, enterprise features, and quality enhancements.” Which is a high-falutin’ way of saying there are very few new features in this update.
The changes are outlined in a blog post published last week: What’s new in Windows 10, version 1909. I’ve gone through that short list (fewer than 20 items) and categorized them.
For starters, Microsoft says this build offers “general battery life and power efficiency improvements for PCs with certain processors.” Without knowing which “certain processors” are the beneficiaries of these improvements, it’s hard to say how meaningful these changes will be.
Two of the new features are strictly for PC makers. One allows OEMs to reduce inking latency based on the hardware capabilities of their devices; the other allows access to additional debugging capabilities for newer Intel processors.
Enterprise administrators have a few new features to incorporate into their management infrastructure. The list includes support for mixed-version container scenarios, additional security for recovery passwords on devices managed using Microsoft Intune and other MDM tools, the ability to allow Windows desktop apps on Windows 10 in S Mode using Microsoft Intune, and the availability of Windows Defender Credential Guard for ARM64 devices. (The latter feature should be especially useful for organizations deploying Surface Pro X.)
For Windows 10 users, the list of new features is extremely short.
Third-party digital assistants can activate above the Lock screen using voice commands.
The Calendar flyout on the taskbar allows you to create an appointment or meeting on the fly, without having to open the Calendar app.
The navigation pane on the Start menu expands when you hover over it with your mouse to provide more details about what each icon represents.
The search box in File Explorer is now powered by Windows Search, allowing results to include OneDrive content online. This change also means that search results appear instantly in a drop-down list below the search box as you type.
A group of changes to notifications make it easier to configure and manage notifications in banners (aka “toast” pop-ups) and in Action Center.
Finally, Narrator and other assistive technologies can now detect the location of a dedicated Fn key and determine whether it’s locked or unlocked. That accessibility feature is increasingly important as more PCs use this technique to toggle the actions assigned to function keys.
As always, you can defer this update on business editions of Windows 10 using Group Policy or Windows Update for Business settings. Organizations that run Windows 10 Enterprise edition version 1909 will be supported with updates for 30 months, until well into 2022.